FamilySearch Frequently Asked Questions
This is where your questions about Ancestral Quest and how it works with the new FamilySearch database will appear. Come back often for the most current information on the FamilySearch capabilities of AQ.
Index:
Frequently Asked Questions
General Questions
- How do I modify the Name List view of AQ 12.1 to display the FamilySearch ID?
- I want to export a GEDCOM file without LDS data included, so I deselect the LDS Data box in the Export window, but when I check the database made from my GEDCOM, within the Edit Individual window, there are still Confirmation and Initiatory dates showing under Other Events. How do I prevent this from happening?
Login and Passwords
- Can I login to the new FamilySearch features through Ancestral Quest using the new LDS Account user name and password?
- Ancestral Quest closes on me when I try to login or access the nFS features within AQ (Error 410). What is happening and how do I fix it?
Linking and Syncing
- I have linked a person on my database with the wrong record on new FamilySearch. How do I unlink that record?
- I am trying to use Import Family Lines, but the Import Action to Perform called Add Ancestors to end-of-line person is not available. How do I make that option available?
- How do I transfer notes between AQ 12.1 and FamilySearch?
- How do I send sources from AQ 12.1 to FamilySearch?
- How do I 'un-combine' individuals on new FamilySearch that I had combined using Ancestral Quest?
Ordinance Reservation and Tracking
- I want to reserve ordinances, but the Ordinance Reservation and Tracking System item is missing from the FamilySearch menu. How do I get that item placed onto the menu?
- When I go to reserve ordinances, the name (or date or place) that appears for the person is different from what I have in my database. Why is that and how can I fix it?
Problems
- I cannot seem to connect to nFS through Ancestral Quest. How do I troubleshoot this?
- I have updated to the current build of Ancestral Quest. I no longer see the black dots indicating that the individual is linked to nFS. What happened?
Answers to Questions
General Questions
- Question: How do I modify the Name List view of AQ 12.1 to display the FamilySearch ID?
- Answer:
In the Name List view, position the mouse pointer on one of the column headings (like RIN or Name), then click the secondary (right) mouse button. From the quick menu that appears, click on Modify Columns or Sort Order.
In the Name List View Column Options window that appears, in the upper-left box labeled Available Fields, click the plus sign next to General. Then, beneath the General item that just expanded, locate the items, NFS ID and Has NFS ID.- Has NFS ID will display an X in the column for those individuals that have been synced and therefore have an associated NFS ID.
- NFS ID will cause the actual NFS ID to be displayed in the column for those individuals that have been synced. This is probably the preferred field to display, because the presence of the ID tells you not only that the person has been synced and therefore has an ID--but it also displays the ID, itself.
Under this newly expanded General section, click once on the desired field (such as NFS ID). Now, over to the right of this Available Fields section, you will notice two buttons. Click the one with the right-pointing ( > ) arrow.
The selected field now appears in the Shown Fields list on the right and it is selected.
To the right of this section, you may click the small Up or Down arrow buttons to position this field where you would like it to appear. This list, from top-to-bottom, represents the columns as they appear in the Name List, from left-to-right.
Once you have the field(s) as desired, click the OK button.
The desired column(s) will appear. - Question: I want to export a GEDCOM file without LDS data included, so I deselect the LDS Data box within the Export window, but when I check the database made from my GEDCOM, and go to the Edit Individual window, there are still Confirmation and Initiatory dates showing under Other Events. How do I prevent this from happening?
- Answer:
If you are using an Ancestral Quest database (that ends with the extension, .aq), there is a work-around that can help with this situation. Follow these steps:
- Within Ancestral Quest, go to the menu bar and select Edit then Event Types....
- In the lower-right area of the Edit Event Types window that appears, click the dot next to Individual, if necessary.
- Within the list of events, scroll as necessary and click once on Confirmation (LDS).
- Near the bottom of the window, click the Edit Type... button.
- The Define Other Event window appears. In the lower-right portion, click the checkbox labeled Private.
- Click OK.
- Repeat steps 3 through 6 for the Initiatory (LDS) event.
- Close the Edit Event Types dialog box.
- Within the main screen of Ancestral Quest, go to the menu bar and select File then Export....
- Select the desired Export Type for your file, and the desired Selected Individuals to include in the GEDCOM file, like usual.
- Within the Include section, you can choose your desired options, but be sure to remove the checkmark from the options, Confidential Data and LDS Data.
- Click the Export... button and proceed through the export process as usual.
Login and Passwords
- Question: Can I login to the new FamilySearch features through Ancestral Quest using the new LDS Account user name and password?
- Answer: The new FamilySearch website now wants you to create/use a new "LDS Account" username and password. Initially, Ancestral Quest needed you to use the nFS login name and password you had used prior to creating the LDS Account. But as of 10 April 2010, new FamilySearch has made a change to their login system, so that is no longer the case. You should now be able to login to nFS through AQ using the LDS Account user name and password.
- Question: Ancestral Quest closes on me when I try to login or access the FS features within AQ (Error 410). What is the problem and how do I fix it?
- Answer:
Ancestral Quest communicates with FamilySearch using a special ability created by FS, called an API. Effective March 29, 2010, FamilySearch has upgraded their API to improve the system. The old system has stopped working because of the upgrade. The result is that you cannot get into the nFS tools using older builds of AQ (build 22 or earlier).
How do I fix it?
Incline Software has developed a new build of AQ that uses the new API system with new FamilySearch. All you will need to do is download and install the current AQ build (which will be 23 or later).Here are the steps to update to this build:
- As a precaution, it is always a good idea to back up your database before upgrading to a new build.
- Exit out of the Ancestral Quest program.
- Click here to download the update.
- If you are prompted to Run or Save, choose Run; otherwise, save the file to your Desktop, and then after it has downloaded, go run that AQ12-1Basic.exe file to install the program. If you cannot find the file, click on the Windows Start button, then choose Search and search for AQ12-1Basic.exe. Once you find it, double-click on the AQ12-1Basic.exe installer file to update AQ.
- During the installation process, just click on either the Yes or Next buttons to proceed through the installation. With the exception of entering a missing User Name, you should not change anything on those installer screens.
- Once you click Finish, the update should be installed.
You can check to see that the update was installed properly by performing the following:
- Start up Ancestral Quest.
- Go to the menu bar and choose Help > About Ancestral Quest.
- Look at Version. If it says 12.1.22 or earlier, then there was a problem and you you need to re-install the update. If it says 12.1.23 or later, then you are all set.
- Click OK.
Once you do have the current build, you should be able to log in to FS through AQ just fine.
If, after installing the current build of AQ, you still have problems with the features that connect with new FamilySearch, please contact Incline Software.
Linking and Syncing
- Question: I have linked a person on my database with the wrong record on FamilySearch. How do I unlink that record?
- Answer:
Here is the procedure to unlink a local record from a record on new FamilySearch:
- In one of the main views of AQ (Family, Pedigree or Name List), click once on the person in your database for whom you wish to remove the nFS link. That name should now be selected.
- Go to the menu bar and click on FamilySearch, then click on Unlink Individual(s).
- In the window that appears, leave the option, Single Individual, selected and click the Unlink button.
- A warning notice appears to confirm that you wish to unlink this record from the corresponding record in FamilySearch. Click Yes.
- Question: I am trying to use Import Family Lines, but the Import Action to Perform called Add Ancestors to end-of-line person is not available. How do I make that option available?
- Answer:
To make the Add Ancestors to end-of-line person option available, the Start Person must not have any parents.
There are two ways to select the Start Person:
- In either the Pedigree view, Family View or Name List view, you can click once on the desired end-of-line person once to select that individual. Then you can invoke the Import Family Lines command.
- You can have anyone in the database, on any screen, selected prior to invoking the Import Family Lines command, but then, once the Import Ancestors/Descendants from FamilySearch window appears, click the Change... button to select the person to whom you wish to add ancestors.
So, if you try to add ancestors to an end-of-line person (that has no visible parents) but that option is not available, try this:- Cancel out of the Import Ancestors/Descendants from FamilySearch window, if necessary
- Go to the Family view and place the desired end-of-line person into the upper-left, Primary Position of the screen.
- Click the Add'l Par/Rel button to view the additional parent relationship.
- The Parents of... dialog box appears. If more than one set of parents exists in this window, typically one set will have no father and no mother (this is what causes the Family/Pedigree screens to display no parents). If only one set of parents exists, it will have no father and no mother displayed. In both of these cases, the person is linked as a child to a parental marriage relationship even though no husband and wife are attached to that marriage record.
- Click on the parental relationship that does not have any names for the father and mother to select that relationship.
- Down below this list, click on the Unlink button.
- A dialog box will appear to confirm that you wish to unlink the child from the current marriage. Click Yes to continue.
- That empty marriage link is now gone.
- If there is another parental relationship with the names of a father and mother displaying, then this person does have parents in the database, and they will now display on the Family and Pedigree screens properly. You will not be able to use the Import Family Lines command because this person does have parents.
- If there are no other parental relationships displayed you will now be able to use the Import Family Lines command.
- Click OK to close the Parents of... dialog box.
- Proceed with the Import Family Lines task if this person truly does not have any parents in the database.
- Question: How do I transfer notes between AQ and FamilySearch?
- Answer:
Ancestral Quest does not automatically bring down the notes because FamilySearch stores them a little differently than AQ, and there is a potential for a plethora of notes (including those that are inaccurate or irrelevant). You may not want to just blindly bring all those notes into your database, so you will want to manually go get the notes that you want.
To access the Notes:
- Within Ancestral Quest, select the person for whom you wish to see the notes.
- Go to the menu bar, and choose FamilySearch, Review Individual.
- The Review Individual screen appears. At the bottom of that window, click on the Notes button.

- The Notes for... window will open.

Notes in your database (local) appear in the upper left area of the screen.
A Summary of notes in FamilySearch (remote) for this FS record appear in the lower left area of the screen.
On the right side of the screen, is a Breakdown of notes on FamilySearch (remote), where you can view the details of the notes for this individual in FamilySearch:
- Notes on FamilySearch are actually associated with events in the person's life, so, in the upper-right corner of the screen, Event/Facts lets you choose the event or fact for which you wish to see the notes.
- Values for Selected Event/Fact will display any specific values for the selected event or fact. As an example, choosing Birth from the Events/Facts list will cause the birth date and place data to display in the Values for Selected Event/Fact box. Then, the details will appear in the Date, Place and Description fields, below, as appropriate.
- The Notes for this event/fact area will display the detailed notes associated with the current Event/Fact (as selected, above).
To copy Notes from the FamilySearch record to your database:
- Locate the desired notes from nFS that you wish to copy into your database.
- In the lower-right box of the screen, click-and-drag the mouse to select the notes from nFS.
- Use the keyboard shortcut Ctrl+c to copy.
- Next, click your mouse in the top-left box labeled Notes in your database (local).
- Use the Ctrl+v shortcut to Paste the notes.
To copy Notes from your database to FamilySearch record:
- In the top-left box labeled Notes in your database (local), click-and-drag the mouse to select the desired note content.
- Use the Ctrl+c shortcut to copy the notes.
- In the upper-right corner of the screen, select the desired Event/Fact and Values for which you want to add your note.
- In the lower-right area of the screen, click the Add a new note button.

- In the window that appears, use the Ctrl+v shortcut to paste your note.
- Click Save.
- Your new note will be added to the nFS record.
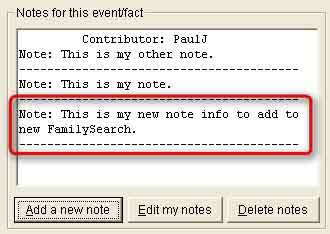
Once you have added notes to an nFS record, you can click Edit my notes to make changes to those notes and/or you can click Delete notes to remove the notes that you have added. Note: You can only edit or delete notes that you have added to the nFS record.
Once you are finished on the Notes for... screen, click OK and then, within the Review and Synchronize... window, be sure to click on the Save button to save all of the changes.
- Question: How do I send sources from AQ 12.1 to FamilySearch?
- Answer: The FamilySearch API (which is the 'connection' between the FamilySearch data and all third-party family history programs) does not yet support the sending of sources to FamilySearch. We are hopeful that, in the near future, that function will be addressed, and when it is, we will make this capability available.
- Question: How do I 'un-combine' individuals on new FamilySearch that I had combined using Ancestral Quest?
- Answer:
This is one of the few tasks that cannot be done within the Ancestral Quest program, itself; it must be done out on the familysearch.org website.
There is an easy way to access this, however:
- In Ancestral Quest, navigate to and select the individual for which you need to un-combine the records on new FamilySearch.
- Access the Review Individual window (either go to the menu bar and choose FamilySearch > Review Individual, or use the keyboard shortcut, Ctrl+e).
- In the lower-right corner of the window that appears, click on the FS button to launch your browser and open the FamilySearch website (log in to new FamilySearch, if prompted).
- In the lower portion of the nFS window, within the selected individual's Summary information, click on the Combined Records link.
- Click the checkbox(es) of the record(s) that you wish to uncombine, then click the Separate Selected Records button.
Ordinance Reservation and Tracking
- Question: I want to reserve ordinances, but the Ordinance Reservation and Tracking System item is missing from the FamilySearch menu in AQ. How do I get that item placed onto the menu?
- Answer: In Ancestral Quest, go to the menu bar and select Tools, then Preferences. Within the General tab of the preferences, on the right side, be sure that the Use LDS Data option is selected. Click OK. Then exit out of Ancestral Quest. After a few moments, start up AQ, again. The FamilySearch menu should now include the Ordinance Reservation and Tracking System item.
- Question: When I go to reserve ordinances, the name (or date or place) that appears for the person is different from what I have in my database. Why is that and how can I fix it?
- Answer:
The information appearing on that Reserve Ordinances screen comes over from new FamilySearch, not your own database file. You are seeing the data that has been selected as the preferred data for that person. Within the new.familysearch.org website system, you can change the preferred names, dates, and places from the list of available data for an individual record. While this is done quite easily, it is, unfortunately, something that must be changed on the nFS website, itself; it cannot be done through Ancestral Quest.
The easy way to do this -- and you want to perform this step before you reserve your ordinances -- is as follows:
- Go to the record in question on the new FamilySearch website. You can do this from within AQ, when you are on the Review Individual screen, just click the FS button or View in FamilySearch button (it is an icon of a magnifying glass on the FamilySearch tree logo, found just above the Help button at the bottom right of the screen).
- Once you are on the FamilySearch website, looking at this person's record, take a look at the Summary information. You will likely see the 'undesired' name. This is the preferred name that is currently selected for this person on new FamilySearch.
- To change this name, click the small down arrow to the right of the name. You will see all the various names for this record.
- Click on the correct preferred name.
You see, this change affects this record for everyone on new FamilySearch, not just yourself. Which also points out a rare but potential problem... if this is an ancestor several generations back, it is possible that some other descendant has a different opinion or understanding of what this person's data should be. They can change the 'preferred' name to something else.. and that will be the name that appears when you go to reserve ordinances. So this can possibly be a touchy situation (there have been reports of 'family feuds' occurring on nFS for this very reason).
This 'preferred' information selection also applies to the other pieces of data appearing on the Summary view of the new FamilySearch website. Any piece of info (birth or death or marriage date or place, and more) can be specified as the 'preferred' data by anyone using nFS.
Once the preferred data has been changed, as desired, if you now go through the Reserve Ordinances process within AQ, it should show the current preferred information that is designated on the nFS website for that person.
Problems
- Question: I cannot seem to connect to nFS through Ancestral Quest. How do I troubleshoot this?
- Answer:
One possibility is that you need to use a proxy server setting.
Go to Internet Explorer, then go to Tools > Internet Options. Click on the Connections tab.
On the right side, about halfway down, click on the Settings button. In the window that appears, locate the Proxy Server settings. If there is a checkmark next to Use a proxy server, make note of the Address and Port. Click OK.
Down near the bottom of the Internet Options: Connections screen, click the LAN settings button. If there is a checkmark next to Use a proxy server, make note of the Address and Port. Click OK.
Click OK to close the Internet Options window, and close Internet Explorer.
If your Internet Explorer settings included proxy server settings, open Ancestral Quest. Up on the menu bar, choose FamilySearch > Login. Click the Advanced button. Place a checkmark next to Use a proxy server, and then enter the same Address and Port used by Internet Explorer. Click OK, then try logging in to nFS within AQ. - Question: I have updated to the current build of Ancestral Quest. I no longer see the black dots indicating that the individual is linked to nFS. What happened?
- Answer:
The black dots have been replaced by the FamilySearch tree logo. When that logo is blue, that has the same meaning as the 'black dot' in the previous build--the person is linked/synced with nFS:

You will see that now, for deceased persons that are not yet linked/synced with nFS, that FamilySearch tree logo will appear with a white background:

You can click that white nFS tree icon in order to open the Link/Sync screen for that person. This is a shortcut over having to go to the menu bar to select FamilySearch then Link (Sync) Upload Individual.
And, you can click the blue nFS tree icon to open the Review screen for the person. This is a shortcut for going to the menu bar and choosing FamilySearch then Review Individual.
Known Bugs with FamilySearch.org
Summary of Bugs:
- FamilySearch provides the same match multiple times when searching and matching.
- FamilySearch cannot provide ordinance information for some persons.
- FamilySearch cannot provide information on some persons, when AQ asks for sources.
Bug Details:
- Bug: On occasion, the API for new.FamilySearch.org will show the same person multiple times when asked to search or match on a person. What this means in AQ 12.1, is that if you are working with the screen that shows you a list of potential duplicates for a person, you may see what appears to be two people who need to be combined, but since they have already been combined, you will get an error message from new.FamilySearch.org when AQ attempts to combine these individuals.
Resolution: We have alerted the FamilySearch team about this bug.
Work-Around: This is not a serious problem. If you encounter this message, simply realize that the combine has already taken place. In more recent builds, AQ attempts to identify these duplicates, and it hides them from you. When it can identify them, you will see a count of duplicates next to the ID. For example, if FamilySearch returned 5 matches on PID "ABCD-EFG", you would see, "ABCD-EFG (4)", indicating that in addition to the first match, there were 4 other duplicates. (If you search on the same person several times, you could see this duplicate count go up, not because NFS returned duplicates, but because you asked several times for the same person, and AQ filtered it each time.)
- Bug: For some individuals in the Family Tree of new.FamilySearch.org, the API cannot read the LDS ordinance information. Sometimes nFS returns an error message quickly, and sometimes it gets hung up for about 15-20 minutes.
Manifestations: AQ usually requests a double-check of the LDS ordinance information along with the main information on a person. When this bug is encountered, it can be returned with one of three error codes. One of these is recognized by AQ, so that it will not report the error code to you. However, if the error code is a 500 or 502, AQ will display an error message, and invite you to look at the error log.
Normally, AQ requests LDS ordinance information on several individuals at once for efficiency. In the rare case that one of these errors is encountered, then AQ retries the individuals one at a time, so it can read ordinance information on all individuals who do not have the error. As a result, when it gets the error for a specific person, it will again encounter the error. As a result, you may see the error two times for the same person.
When AQ gets one of these errors on a specific person, you will see a screen telling you that "FamilySearch was unable to respond to a double-check on ordinance information for (name and ID of person). Some ordinance information for this person may not be available."
If you get the error 502, realize that you could be waiting for nearly 20 minutes, and AQ is also waiting. It may feel like AQ is hung, or has crashed. Often, just by being patient, AQ will finally be appraised of the error and let you continue.
Resolution: We understand that this bug will be fixed by FamilySearch sometime in the future. Until then, all we can do is ask you to be patient when you encounter it.
Work-Around: Anytime you see this message about the "double-check on ordinance information", take note of the person, and realize that you may not be seeing the full picture of LDS ordinances for that person. And yet you may, as this is just a double-check. Once AQ encounters this problem on a person in the Family Tree of new.FamilySearch.org, it records the failure, and will not ask for information on that person again for several weeks -- eventually it will try again in case the bug has been resolved by FamilySearch.
- Bug:
For some individuals, if AQ asks for Source information, FamilySearch is unable to provide information on that person.
Resolution: This bug has been reported, and we are hopeful that FamilySearch will fix it soon.
Work-Around: When AQ attempts to read a person from FamilySearch, and gets back a certain error which indicates that this error might have occurred, AQ then retries to read the information without the sources. If this was the problem, they you will see information on the person, but without any source information from FamilySearch. Because AQ has to request this record two times from FamilySearch, it takes longer for AQ to provide you with the resulting screen.
FamilySearch.org Error Code descriptions
- Error 403 - Multiple CMIS persons involved
- Error 403 statusMessage="Not Authorized"
- Error 404 - Unable to find the information
- Error 410 statusMessage="Gone"
- Error 403 - Multiple CMIS persons involved: Two or more of the records you were combining contained information from Church membership records. Therefore, not all records were combined.
- Explanation: The "Multiple CMIS persons" means that at least two of the records, which you are trying to combine, have Church Membership records. NFS will not let a user combine records unless only one of the records has a Church Membership record.
When this situation occurs on the nFS website, the nFS system refers the user to submit a request to FamilySearch Support to combine the individuals. Eventually, AQ will intercept this error message and suggest that the user contact FamilySearch Support to combine the records. Until we make this change, you will need to contact FamilySearch Support, separately, to request that they combine the records. You can submit this request to FamilySearch support using the e-mail address, support@familysearch.org. - Error Code 403 statusMessage="Not Authorized"
- Explanation: This error code usually indicates that the incorrect login name and/or password is being used or that the account is not authorized to access the nFS data at the present time.
- FamilySearch HTTP Error 404 FamilySearch was unable to find the information you requested.
- Explanation: This error typically indicates that the new FamilySearch site is unavailable. You may wish to try again at a later time.
- FamilySearch Error Code: 410 statusMessage="Gone"
- Explanation: This error typically indicates that the copy of Ancestral Quest that you are using is out-of-date and you need to download and install the update to the current build. See the question about AQ closing when accessing nFS, above, for the remedy.

